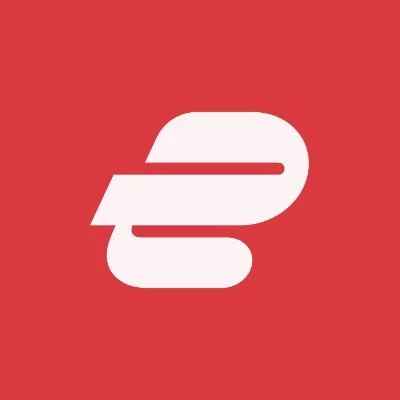本教程将向您展示如何在 Windows 7、Windows 8、Windows 10 和 Windows 11 上设置 ExpressVPN Windows 应用程序。
ExpressVPN Windows 应用程序不兼容:
- Windows Vista 和 XP:使用L2TP/IPsec或OpenVPN手动配置。
- 使用 ARM、Microsoft SQ1、Microsoft SQ2 或 SnapDragon 处理器的 Windows 设备:这些处理器与 VPN 运行所需的 TAP 适配器不兼容。如果您所在的国家/地区的互联网审查水平很高,请使用ExpressVPN 路由器应用程序。如果没有,请使用Windows 10或其他 Windows 版本的 L2TP/IPsec 手动配置。
下载应用程序
转到ExpressVPN 帐户仪表板。如果出现提示,请输入您的 ExpressVPN 凭据并单击登录。

输入发送到您邮箱的验证码。
单击Windows 下载。

保持此浏览器窗口打开。稍后您将需要激活码进行设置。
需要帮忙?联系 ExpressVPN 支持团队以获得即时帮助。
回到顶部
获取您的激活码
为了在您的 Windows 计算机上使用 ExpressVPN,您需要您的激活码。
让我们将其复制到剪贴板。
点击  在框中将其复制到剪贴板。你会被要求提供它以后。
在框中将其复制到剪贴板。你会被要求提供它以后。

需要帮忙?联系 ExpressVPN 支持团队以获得即时帮助。
回到顶部
安装应用程序
在您的计算机上找到并双击下载文件。

如果您看到安装应用程序的提示,请单击安装以继续。
等待应用程序正在您的 PC 上安装。
出现提示时,单击登录并粘贴您的激活码。这是您之前找到的代码。您可以通过按Ctrl + V或右键单击矩形字段并单击粘贴来粘贴它。然后点击继续。

如果您不想使用激活码,可以使用您的电子邮件地址登录:
- 单击使用电子邮件登录链接登录。
- 输入与您的 ExpressVPN 帐户关联的电子邮件地址。单击电子邮件登录链接。
- 在任何设备上打开电子邮件,然后选择登录 ExpressVPN。该应用程序将自动激活。
您可以选择在启动时启动 ExpressVPN。选择您的偏好以继续。

您还可以选择匿名分享有关您的 VPN 连接的分析,以帮助改进 ExpressVPN。选择您的偏好以继续。

ExpressVPN 不会收集您的私人数据并在其到达 ExpressVPN 服务器之前对其进行匿名化处理。
恭喜!您现在可以访问 ExpressVPN 庞大的服务器位置网络。
需要帮忙?联系 ExpressVPN 支持团队以获得即时帮助。
回到顶部
连接到 VPN 服务器位置
要连接到 VPN 服务器位置,请单击  . 默认情况下,ExpressVPN 会建议为您提供最佳体验的位置,称为智能位置。
. 默认情况下,ExpressVPN 会建议为您提供最佳体验的位置,称为智能位置。

一旦您在应用程序屏幕上看到“已连接”消息,您就可以开始自由而安全地冲浪了!

注意:通过一次订阅,您最多可以同时将五台设备连接到 VPN,无论平台如何。如果您尝试同时连接五个以上的设备,您将看到以下屏幕:

需要帮忙?联系 ExpressVPN 支持团队以获得即时帮助。
回到顶部
断开与 VPN 服务器位置的连接
要断开与 VPN 服务器位置的连接,请单击  VPN 开启时。
VPN 开启时。

当屏幕显示“未连接”时,您将知道您已断开连接。
需要帮忙?联系 ExpressVPN 支持团队以获得即时帮助。
回到顶部
选择不同的 VPN 服务器位置
要连接到不同的服务器位置,请单击  .
.
注意:当您第一次尝试在连接到 VPN 时更改位置时,您会收到一条警告,指出您的互联网流量在重新连接期间可能不安全。继续进行是安全的。

要连接到服务器位置,请单击它,然后单击 .或者,您可以通过双击位置进行连接。
.或者,您可以通过双击位置进行连接。
默认情况下,VPN 位置列表具有两个选项卡:推荐和所有位置。
该建议的选项卡显示ExpressVPN的首选,为您连接。

在所有地点标签列出了区域VPN服务器的位置。您可以通过单击展开和折叠列表 和
和 .
.

一个收藏夹,一旦你已经添加最喜欢的位置出现标签。您可以通过单击将位置保存到收藏夹列表中 在右侧。
在右侧。

您还可以使用搜索栏搜索所需的服务器位置。
在搜索栏中,键入所需服务器位置的名称,然后双击搜索结果中的服务器位置以连接到它。

与服务器位置断开连接后,您可以通过单击标记为Smart Location的位置返回您的 Smart Location(为获得最佳体验而推荐的位置)。

需要帮忙?联系 ExpressVPN 支持团队以获得即时帮助。
回到顶部
切换到不同的 VPN 协议
VPN 协议是您的设备连接到 VPN 服务器的方法。为了获得最佳体验,ExpressVPN 建议使用自动协议选项。这是默认选中的,并会自动选择最适合您的网络的协议。
在某些情况下,切换到不同的协议可能会帮助您实现更快的连接速度。
要切换到不同的协议:
点击  > 选项。
> 选项。

单击协议选项卡。选择您要使用的协议,然后单击OK。

需要帮忙?联系 ExpressVPN 支持团队以获得即时帮助。
回到顶部
如何为 ExpressVPN 应用程序添加快捷方式
连接到 VPN 后,快捷方式功能会出现在 ExpressVPN 主屏幕上。快捷方式在您第一次连接时不会出现,但会从您第二次连接开始出现。
快捷方式让您可以随时从 ExpressVPN 应用程序方便快捷地启动应用程序和网站。如果您发现自己在连接到 VPN 后经常访问一些最喜欢的目的地(例如,特定的流媒体服务或社交网络),将其添加为快捷方式可以让您无需切换回设备的主屏幕或浏览器来查找每个目的地时间。

要启动应用程序或网站,请在连接到 VPN 时单击其图标。
如果您选择的快捷方式少于五个,您可以通过单击添加一个  .
.
或者,您可以通过单击添加或删除快捷方式  >选项>快捷方式。
>选项>快捷方式。
要添加快捷方式,请单击  .
.

然后选择添加应用快捷方式或添加网站链接以继续。
要删除快捷方式,请选择快捷方式,然后单击  .
.
需要帮忙?联系 ExpressVPN 支持团队以获得即时帮助。
回到顶部
在启动时启动并连接 ExpressVPN
您可以配置 ExpressVPN 是否在您的 PC 启动后自动连接。
要配置“启动时连接”设置,请单击  ,然后单击选项。
,然后单击选项。

在常规选项卡中,选中(或取消选中)在 Windows 启动时启动 ExpressVPN的框。

您还可以将 ExpressVPN 配置为在启动应用程序时连接到上次使用的位置。
需要帮忙?联系 ExpressVPN 支持团队以获得即时帮助。
回到顶部
使用 VPN 速度测试
要使用 VPN 速度测试,您必须断开与 VPN 的连接。
点击  ,然后单击速度测试。
,然后单击速度测试。

在 Speed Test 屏幕上,单击Run Test并等待测试完成。

显示结果后,使用以下条件选择位置:
- 速度指数:这是使用延迟和下载速度计算的。速度指数较高的位置将提供更好的体验
- 延迟:越低越好
- 下载速度:越高越好

需要帮忙?联系 ExpressVPN 支持团队以获得即时帮助。
回到顶部
使用拆分隧道
拆分隧道可让您决定在连接到 ExpressVPN 时哪些应用程序使用 VPN。
要更改拆分隧道设置,请单击  > 选项。
> 选项。
在General选项卡中,选中Manage connection on per app based复选框,然后单击Settings。

从那里,您可以选择不同的拆分隧道选项。展开下面的列表以了解有关每个选项的更多信息:
所有应用程序都使用 VPN
不允许选定的应用程序使用 VPN
仅允许选定的应用程序使用 VPN
深入了解:了解有关拆分隧道功能的更多信息
需要帮忙?联系 ExpressVPN 支持团队以获得即时帮助。
回到顶部
使用 IPv6 泄漏保护
默认情况下,ExpressVPN 应用程序将阻止 IPv6 连接以防止 IPv6 泄漏。
如果您遇到仅使用 IPv6 连接的设备的问题,请转到选项 > 高级,然后取消选中IPv6 泄漏保护下的框。

需要帮忙?联系 ExpressVPN 支持团队以获得即时帮助。
回到顶部
在 ExpressVPN Windows 应用程序中更改语言
点击  > 选项。
> 选项。

选择高级选项卡。在语言 下,选择您要更改为的语言。

单击“确定”进行确认。关闭应用程序并重新启动后,ExpressVPN 将更改为您选择的语言。
需要帮忙?联系 ExpressVPN 支持团队以获得即时帮助。
回到顶部
使用 ExpressVPN 浏览器扩展
如果您使用的是 Windows版ExpressVPN 6.2(或更高版本),您可以使用 ExpressVPN 浏览器扩展从您的浏览器远程控制 ExpressVPN 应用程序。该扩展适用于 Google Chrome、Mozilla Firefox 和 Microsoft Edge。
在您的应用中,单击  ,选择选项,然后转到浏览器选项卡。
,选择选项,然后转到浏览器选项卡。
单击获取浏览器扩展并按照页面上的说明进行操作。

在此处了解有关 ExpressVPN 浏览器扩展的更多信息。
需要帮忙?联系 ExpressVPN 支持团队以获得即时帮助。
回到顶部
在其他设备上设置 ExpressVPN
通过单个 ExpressVPN 订阅,您可以同时连接和保护五台设备。
要在您的其他设备上设置 ExpressVPN,请单击  >保护您的所有设备。
>保护您的所有设备。

单击电子邮件设置链接。

您将在您用于注册 ExpressVPN 的电子邮件地址收到一个设置链接。
在您要设置 ExpressVPN 的设备上打开电子邮件。选择立即设置,然后按照说明下载并设置 ExpressVPN。
需要帮忙?联系 ExpressVPN 支持团队以获得即时帮助。
回到顶部
卸载应用程序
注意:以下说明适用于Windows 10。如果您使用的是 Windows 7 或 8,请参阅在Windows 7和Windows 8上卸载程序的说明。
在您的 Windows 桌面上,转至设置 > 应用程序。
滚动程序列表,直到找到 ExpressVPN。选择 ExpressVPN,然后单击卸载。

如果您在卸载后看到 ExpressVPN 仍被列为可用 VPN 连接:
- 点击
 ,然后按Windows 键 + R启动运行命令。
,然后按Windows 键 + R启动运行命令。 - 在“运行”命令上键入ncpa.cpl,然后按Enter转到“网络连接”窗口。
- 在您的网络连接窗口中,右键单击标有ExpressVPN的WAN 微型端口。
- 单击删除。
- 在您的 Windows 桌面上,转至设置 > 网络和 Internet > VPN。
- 如果您将 ExpressVPN 视为可用连接,请将其删除。
关联:ExpressVPN 区块链科学上网 区块链翻墙
全球排名第一的值得信赖的 VPN